Creating an Automated Workflow
In the ReviewsInbox, the Automate feature is designed to save time and easily perform tasks that would be very time consuming to do manually.
For example, in the ReviewsInbox section of the platform, you can assign a user to a specific review by selecting the review, clicking the person icon, and selected User to assign review to, as shown below.
That is great for manual one-offs, but what if you want to assign reviews automatically? That is where the Automate filter comes into play. Locate Automate in the top right corner of the ReviewsInbox as shown below.
Hopefully that example shows the workflow of setting up Automations, but let's break down every possible setting.
When a {Review}
Options: Review; Google listing edit.
(The first choice has two options that lead to two very different paths. Let's start with Review, and then break down Google listing edits more fully.)
is {received} + and only if {star rating; comment; geography; location; store code; account; group; source; language}
There are 9 "and only if" to choose from, each creating it's own unique if-then scenarios. Let's go over the most common one, star rating:
and only if {star rating} {equals; less than; greater than} {1 star; 2 star; 3 star; 4 star; 5 star}
This is useful to assign or notify a user of negative reviews (less than 3 stars typically) or positive reviews (greater than 3 stars typically).
The system allows for up to 5 "and only if" per automation. This is not common but would look something like this:
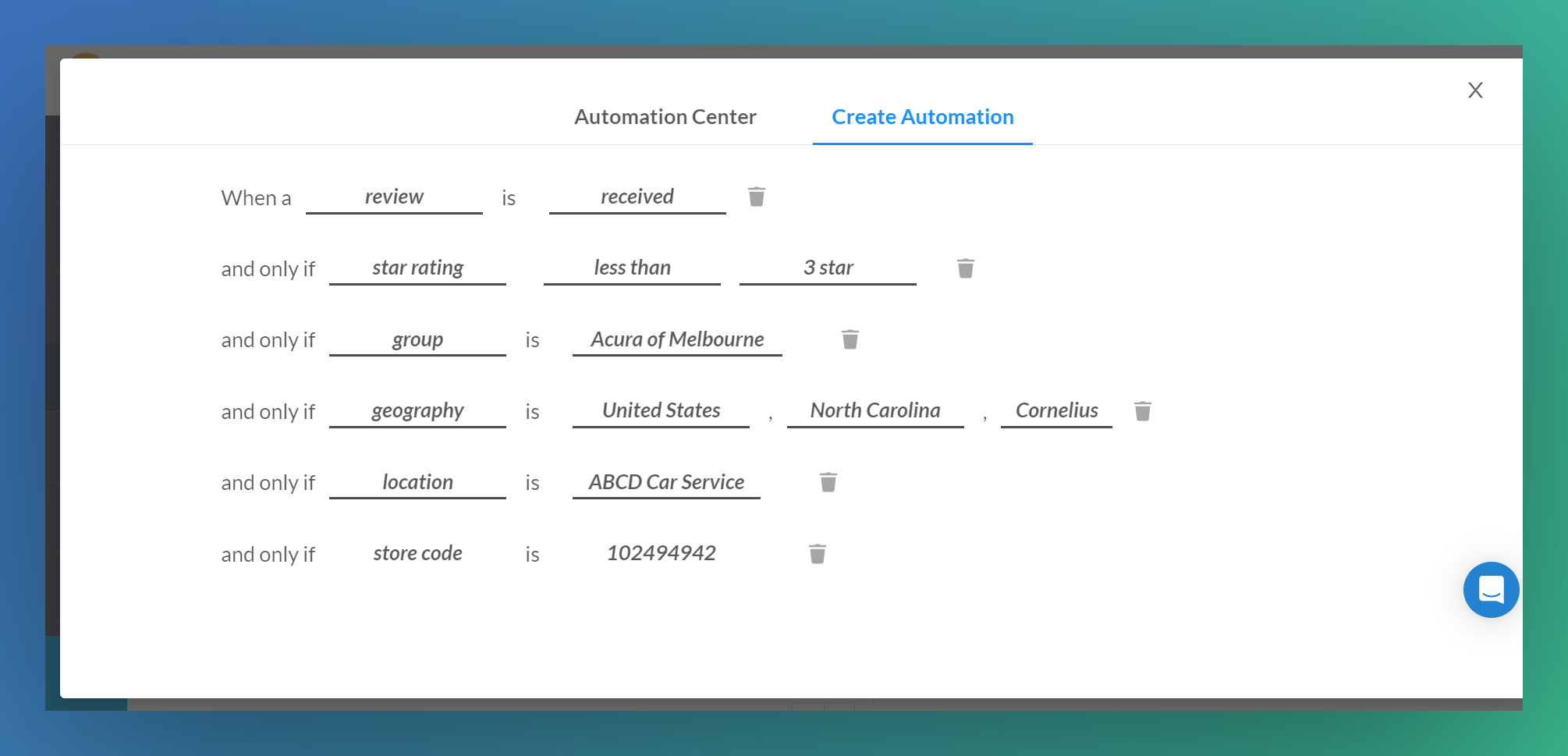 And Only If x5Once this is complete there is the downwards arrow and the following:
And Only If x5Once this is complete there is the downwards arrow and the following:
then {assign tag group; assign team; assign a status; notify; assign a user; assign a tag}. The most common choices here are notify, assign a user, and assign a tag.
Your Review automation is now ready to be created.
When a {Google listing edit}
is {received}
+ and only if {geography; location; group; account; store code; suggested edit; source}
Remember these are edits done by the public, sometimes in good faith, sometimes nefariously. Commonly, accounts will either mass accept or mass deny updates, so these "and only if" statements are less common, but these can be useful to put these decisions in the hands of your local decision makers. The two most common uses here are location and suggested edit. Suggested edit lets you specify specific Google edits to be notified on:
{suggested edit} is {website Url; additionalPhones: attributes; storeCode; labels; locationName; regularHours; specialHours; address; profile; primaryCategory}
{suggested edit} is {website Url; additionalPhones: attributes; storeCode; labels; locationName; regularHours; specialHours; address; profile; primaryCategory}
then {auto-reject update; auto-accept update; notify}
Choose either to automatically accept or reject any of the defined Google edits, and then you have the option to notify a User as well.
There are so many different ways to take Automations. Once created all of your Automations will show up in the Automation Center, where you can toggle Automations on/off, edit, duplicate, or delete. Automate away!
For additional help, contact support@localclarity.com
Related Articles
Automated Workflow - Potential Recipes
As we continue to build powerful options into our industry-leading Automation Center, we want to make sure that you stay up to date with the possibilities our Automation Center can offer you. This is a Knowledge Base article is here to help provide ...ReviewsInbox™ Filtering
The ReviewsInbox™ in LocalClarity is a home of your reviews across different connected platforms. The reviews are presented in chronological order, with the most recent reviews showing up first. Filtering allows you to see specific reviews within the ...Can I be notified when I receive a 1 star review?
Yes, with LocalClarity, there are multiple ways to be notified when your business receives a one star (or any star) review. Platform Notification To be notified within the platform, head to Reviews-Automate. ReviewsInbox-Automate From there you can ...How do I respond to reviews from the different platforms?
LocalClarity connects to review sources in the most robust methodology allowed by the originating platform. Ideally, the platform provides an open 2-Way API that allows for full receipt of reviews and pushing of responses. Unfortunately, most ...How do I make replies for my Auto Response Campaign?
*Each profile can currently hold up to 200 distinct templates for each of the five star rating designations for a total of 1000 templates. When Creating your Intelligent Auto Response Campaign it is important to build out Auto Replies beforehand. If ...